Documentatie
Wil je aanpassingen maken aan je website dan kan hier meer informatie vinden over hoe je dat doet.
De documentatie is opgebouwd zoals het admin-menu van je website.
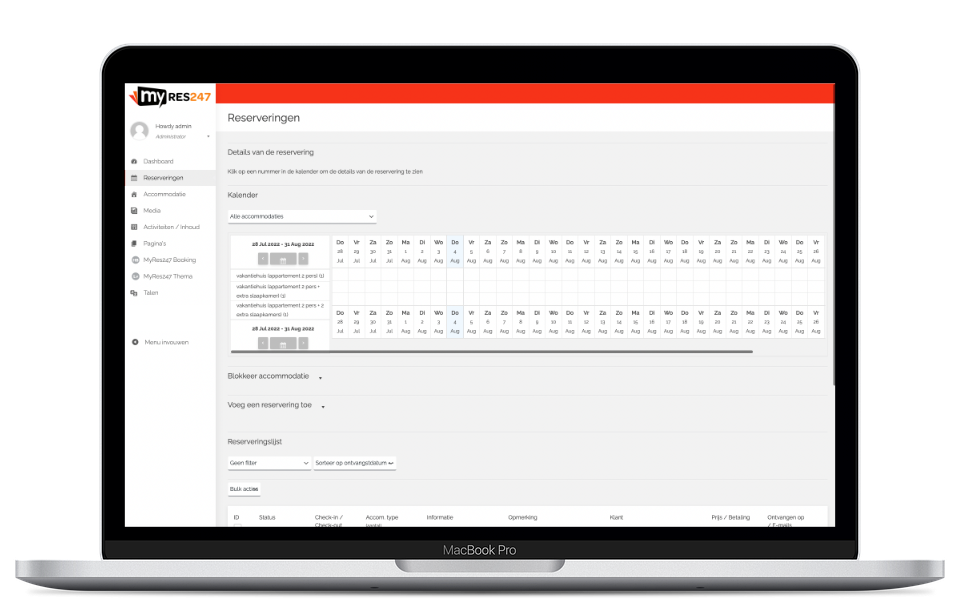
Wil je aanpassingen maken aan je website dan kan hier meer informatie vinden over hoe je dat doet.
De documentatie is opgebouwd zoals het admin-menu van je website.
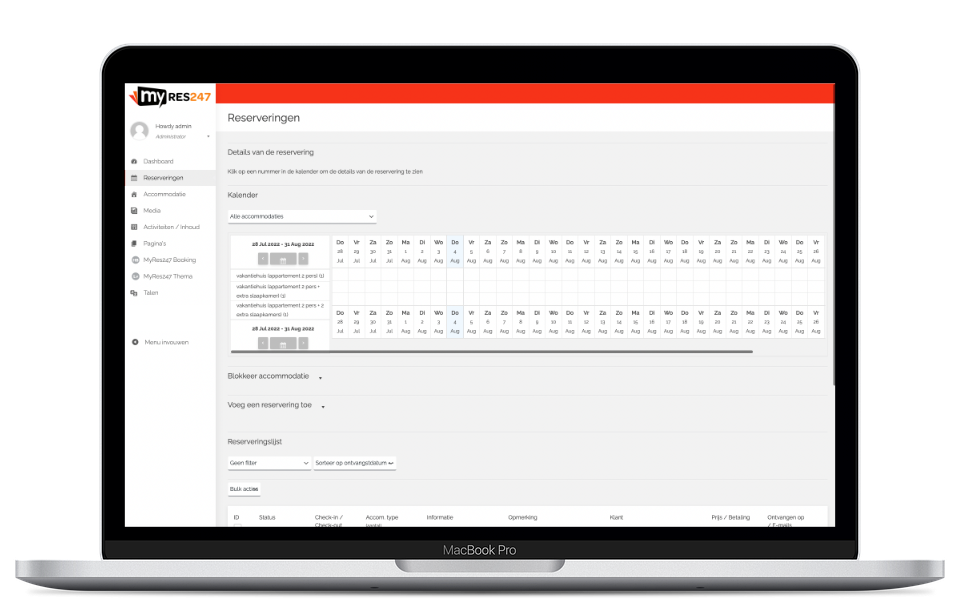
Het reserveringen menu bestaat uit 4 onderdelen: kalender, blokkeer accommodatie, voeg een reservering toe en de reserveringslijst.
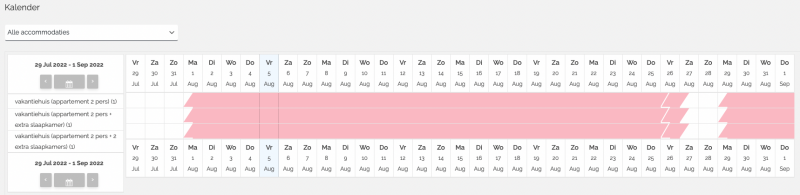
In de kalender kan je zien welke accommodaties er gereserveerd of geblokkeerd zijn. Dit is een puur visuele kalender en heeft geen verdere functionaliteiten.
 Als je een reservatie op naam van de klant wil bekijken in de kalender, dan kan je dat door op de naam van de klant te klikken. Dit opent dan het scherm met de reservatie van de klant.
Als je een reservatie op naam van de klant wil bekijken in de kalender, dan kan je dat door op de naam van de klant te klikken. Dit opent dan het scherm met de reservatie van de klant.

Deze module kan je gebruiken indien je de accommodatie wil blokkeren op de website. Hierdoor is het niet mogelijk om nog een boeking te plaatsen op de data die hier ingegeven worden.

Dit heeft exact dezelfde functie als het zoeken naar beschikbare accommodaties op de website.
Deze lijst geeft je toegang tot de reservaties die geplaatst zijn op de website.
Het is belangrijk om een ontvangen reservatie op te volgen.
Volgens de gekozen betaalwijze is het mogelijk dat het voorschot niet automatisch gelinkt wordt aan de klant, dit dien je dan manueel te doen.
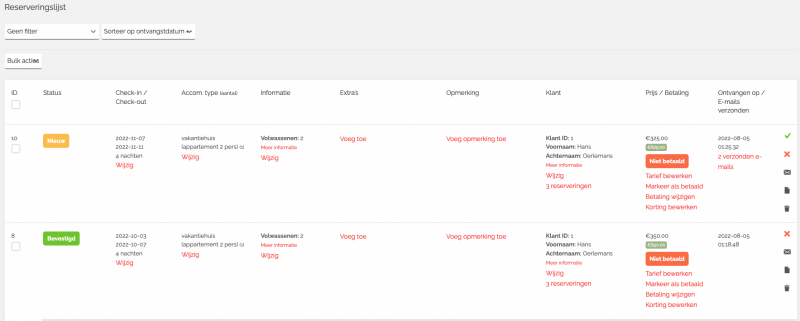
In dit voorbeeld zijn er 2 reservaties.
De eerste geeft aan dat deze nieuw is, de 2de geeft aan dat deze bevestigd is.
Een reservatie met “Nieuw” geeft aan dat deze bestelling via de website is binnengekomen. Je dient hiervan de betaling van het voorschot en de reservatie te bevestigen. Dit doe je door op het groene vinkje te klikken.
De tweede reservatie is bevestigd en staat in het groen. Wil je deze annuleren dan kan je dat door op het rode kruisje te klikken.
Onder opmerking kan je een opmerking plaatsen die enkel intern te zien is.
NOTA: De opmerking functie op de website wordt bij accommodaties gebruikt om de code van de sleutelkluis in te voeren. Er kan dan een automatisch mail aan gelinkt worden die de klant de code toestuurt. In dat geval is de informatie wel te zien in een mail naar de klant.
 De enveloppe op het einde van deze regel wordt gebruikt om de klant een mail te sturen.
De enveloppe op het einde van deze regel wordt gebruikt om de klant een mail te sturen.
Je kan hierbij gebruiken van een sjabloon of gewoon een bericht typen naar de klant.
Bij het gebruik van een sjabloon ziet de mail naar de klant er professioneler uit.
Echter is dit iets moeilijker in gebruik.
De automatische mails naar de klant worden vooraf ingesteld. Deze hoef je dus niet manueel te versturen.
Wil je de reservatie verwijderen, dan kan je dit doen door op de vuilnisbak te drukken. De reservatie is dan meteen verwijderd. Vergeet niet de gast hiervan op de hoogte te brengen.
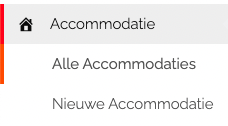 In het menu accommodatie heb je 2 mogelijke opties.
In het menu accommodatie heb je 2 mogelijke opties.
Het bekijken van alle accommodaties of een nieuwe accommodatie toevoegen.
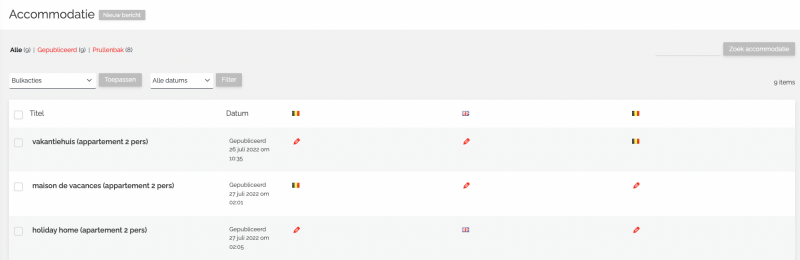
In de accommodatielijst krijg je een overzicht van alle beschikbare accommodaties.
Indien je website meerdere talen heeft zal je zien dat je accommodatie in lijst voorkomt in elke taal afzonderlijk.
Dit is normaal. Voor elke afzonderlijke accommodatie kan verschillende namen ingeven volgens het aantal talen. In dit voorbeeld is er 1 accommodatie in 3 talen. Dit kan je zien door de vlag van het land (taal) die er bij staat en het potlood bij de overige talen.
Vakantiehuis (appartement 2 pers) is de Nederlandstalige tekst, maison de vacances in het Frans en holiday home in het Engels.
Dit wordt bij de aanvraag van een website bij myRES247 meteen voor je ingevuld.
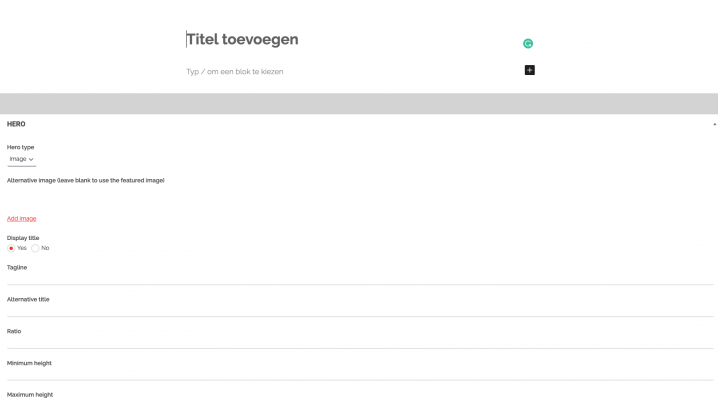
Een nieuwe accommodatie toevoegen kan je door op de knop “Nieuwe accommodatie” te klikken.
Bovenaan vul je de titel in (in dit geval de benaming van de accommodatie).
 Wil je dat er een foto verschijnt op de keuze pagina, dan kan je dat doen onder “uitgelicht” in het menu rechts.
Wil je dat er een foto verschijnt op de keuze pagina, dan kan je dat doen onder “uitgelicht” in het menu rechts.
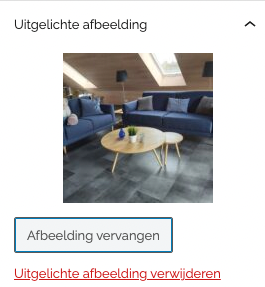 Je kan hier gewoon een foto toevoegen door op “Uitgelichte afbeelding kiezen” te klikken.
Je kan hier gewoon een foto toevoegen door op “Uitgelichte afbeelding kiezen” te klikken.
De locatie van de foto kiezen op je computer en deze uploaden, dan verschijnt deze automatisch.
Heb je verschillende kamers, accommodaties, locaties,… dan is het belangrijk om ook de overige gegevens in te vullen onderaan.
Om te weten wat je kan invullen bekijk je best de overige accommodaties, dan is de stijl overal hetzelfde. Wil je meer informatie? Stuur ons je vraag via het contactformulier.
Onder de media knop vind je alle foto’s, afbeeldingen en documenten die er op de website aanwezig zijn.
Let op: met het verwijderen van foto’s. Deze worden mogelijk gebruikt op de website wat er voor zorgt dat je website mogelijk niet meer normaal zal werken.
Wil je een foto toevoegen dan kan je dat steeds vanuit de pagina waar je aan werkt op dat moment, je hoeft daarvoor geen gebruik te maken van de knop “nieuw bestand” in dit menu.
De inhoud van dit menu bestaat uit de inhoud van enkele pagina’s.

Heb je een activiteiten pagina, dan worden hier alle activiteiten opgeslagen die er in de buurt van je accommodatie aanwezig zijn. Je kan ze herkennen aan de categorie “Activiteiten” of de vertaling ervan.
In dit menu worden ook andere onderdelen geplaatst die op de site worden gebruikt in pagina’s.
De reden hiervoor is dat makkelijker is om te bewerken en dat de stijl van de website dezelfde blijft. Als je iets aanpast op een pagina kan dit de website stijl veranderen.
Heb je vragen bij de inhoud, klik gerust de pagina’s open en stel je vraag via het contactformulier.
Onder de knop pagina’s vind je alle pagina’s die actief zijn op de website.
Indien er meerdere talen actief zijn (zie voorbeeld) dan zijn alle pagina’s aanwezig in de verschillende talen.
Heb je 3 pagina’s op je site in 3 talen, dan zijn er 9 pagina’s terug te vinden in dit menu.
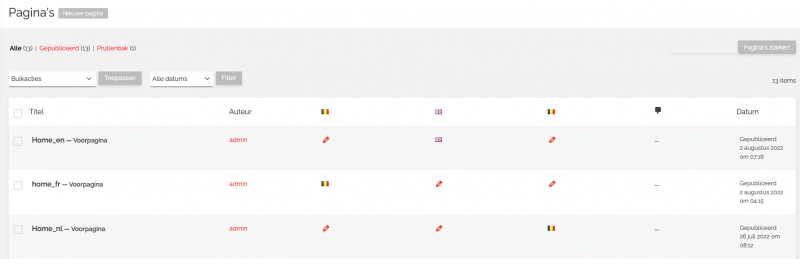
Klik onder de naam van de pagina op bewerken om een pagina te bewerken.
Onder het volgende item kan je bekijken welke mogelijkheden er zijn om een pagina aan te maken / aan te passen.

Een nieuwe pagina toevoegen begint steeds met een titel voor je pagina.
De titel is belangrijk, want je gasten kunnen ook makkelijk direct naar de pagina gaan door de naam van de pagina achter je domeinnaam te plaatsen.
Voorbeeld: de naam van deze pagina is documentatie. Dan kan je de pagina openen via www.myred247.com/documentatie.
Het volgende onderdeel is de HERO.
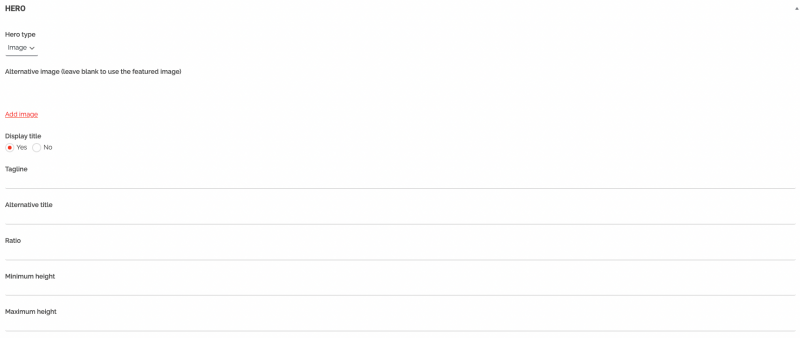
Hier kan bovenaan kiezen voor een afbeelding (image), slider, een titel (title only) of een eigen here (custom hero).
Wat je keuze ook is, de hero is de ruimte bovenaan onder het menu waarin de titel staat (meestal een foto).
In dit voorbeeld voegen we een foto toe:
 Klik op add image en voeg een foto toe uit je mediabibliotheek of voeg een nieuwe foto toe.
Klik op add image en voeg een foto toe uit je mediabibliotheek of voeg een nieuwe foto toe.
 Je krijgt meteen je foto die je gekozen hebt te zien.
Je krijgt meteen je foto die je gekozen hebt te zien.
Indien je wil dat de titel verschijnt dit je ingegeven hebt, dan kies je hier voor yes.
De tagline is de kleine titel die er bij verschijnt.
Wil je een andere titel dan je paginanaam, kies deze dan bij alternative title.
De ratio is de verhouding van je foto op het scherm. vb: 1/2 (half scherm)
En de minimum / maximum height bepaalt hoe groot de afbeelding minimaal/maximaal mag zijn in pixels.
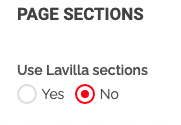 Het volgende onderdeel zijn de page sections. Dit zijn vooraf geïnstalleerde secties die je kan toevoegen aan je pagina.
Het volgende onderdeel zijn de page sections. Dit zijn vooraf geïnstalleerde secties die je kan toevoegen aan je pagina.
Kies hier voor Yes
 Er zijn 9 verschillende opties om toe te voegen:
Er zijn 9 verschillende opties om toe te voegen:
Deze functie voegt een sectie toe waarin je een andere pagina kan tonen.

Deze functie werd niet gebruikt bij het maken van je website en bied geen meerwaarde.
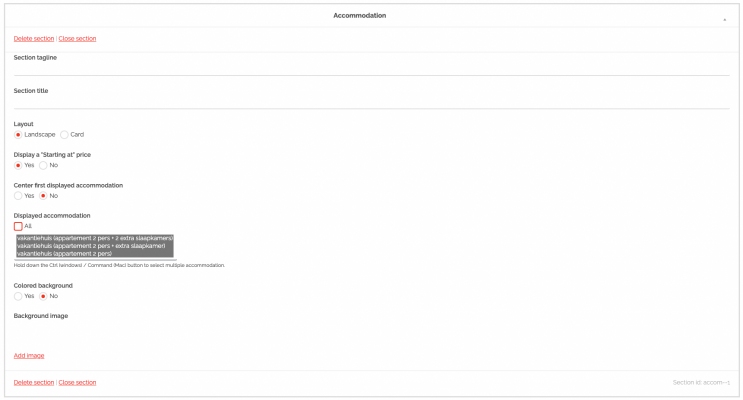
Heb je meerdere accommodaties die je wil tonen, dan kan je hier een sectie aanmaken voor je website.
Bovenaan kies je welke titel er moet verschijnen op je pagina en eventueel een tagline (kleine titel die boven de titel vertoond wordt).
Je kan kiezen tussen een layout in landscape of card en of je een startprijs wil tonen. De uitlijning kan je kiezen onder “center first displayed accommodation” dan verschijnt de eerste in midden van je pagina.
De verschillende accommodatie kan je kiezen in het menu “displayed accommodation”.
Wil je een gekleurde achtergrond, dan kan je hier voor YES kiezen onder het kopje “colored background”
Als je liever een achtergrond afbeelding hebt kies je die in het laatste onderdeel.
Dit is ongetwijfeld de meest gebruikte voor je website.
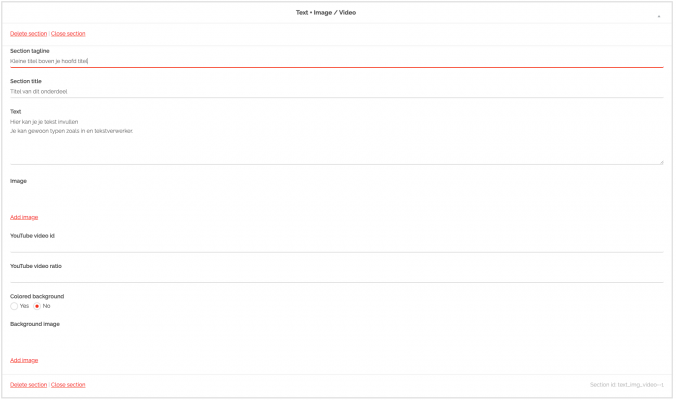
De onderdelen die je hier kan aanpassen zijn gelijk aan de vorige secties.
Enkele nieuwe zijn de Text.
Je kan hier gewoon je tekst intypen, de uitlijnen en lettertype worden allemaal door de template van de website geregeld.
Onder image kan je een afbeelding kiezen.
Heb je een video op youtube die je wil toevoegen, dan geef je het ID van je video in.
Als je manueel beoordelingen krijgt van je klanten kan je deze sectie kiezen om ze te tonen op je website.
In te vullen onderdelen:
Tagline, title en de layout.
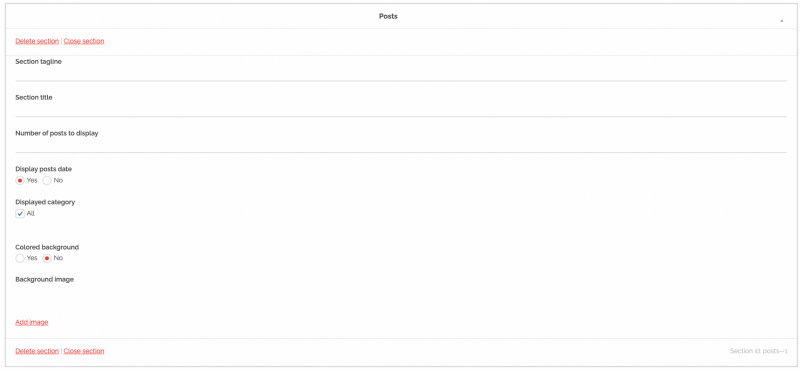
Vergelijkbaar met de pages sectie.
Het enige verschil is dat de posts sectie de berichten haalt uit het menu Activiteiten/Inhoud.
Met deze sectie voeg een je fotogallerij toe aan je website.
Kies de afbeeldingen die je wil onder de kop “images”
Wil je dat de afbeeldingen geschrankt worden getoond dan kies je hier voor Staggered rows: Yes.
Het formaat van de afbeelding kies je onder Format: Landscape (horizontaal, Portrait (verticaal) of Square (vierkant).
Je website maakt hiervan geen gebruik.
Voor de maps heb je een betalende toegang nodig tot Google Cloud om een kaartje te tonen op je website.
Voor je website gebruiken we deze functie niet.
Worden niet gebruikt op je website.
Worden niet gebruikt op je website.